はじめに
前回の投稿で、VScode(Visual Studio Code)のインストール方法について説明しました。今回はその続きとして、VScodeを使ってPythonのコードを実行する方法を紹介します。
Pythonは、シンプルでありながら非常に汎用性が高いプログラミング言語で、初心者から経験者まで幅広い層に利用されています。Pythonを使いこなせると、Web開発やデータサイエンス、AI分野においても理解を深めることができます。他にもゲーム開発や業務の自動化など、多様な用途に対応できる点で人気のある言語です。
※使用する環境
- Windows11
- Python:3.12.5
Pythonのインストール方法
Pythonには安定版とプレリリース版の2種類存在します。
今回は、安定版の最新バージョン3.12.5(2024/08/10 時点)を紹介します。
安定版を選ぶ理由:
- 信頼性: 安定版はバグが少ないため、特に初心者にとって安心して使用できます。
- 広範なサポート: 多くのライブラリやフレームワークが安定版との互換性を保証しているため、開発の際にトラブルが少なくなります。
- 長期サポート: セキュリティアップデートや不具合修正が定期的に提供されるため、長期的な利用に適しています。
- コミュニティサポート: 安定版は多くのユーザーが使用しているため、問題が発生した際にオンラインで解決策を見つけやすいです。
- 学習リソースの豊富さ: 教材やチュートリアルの多くが安定版を前提に作成されているため、学習がスムーズに進みます。
これらの理由から、特にプログラミング学習を始めたばかりの方や実務での使用を考えている方には、安定版をおすすめします。プレリリース版は新機能をいち早く試したい上級者や、特定の目的がある開発者向けですので、安定版から始めるのが良いと思います。
まずは、Pythonをダウンロードするために公式サイトにアクセスします。
Pythonの公式サイト:https://www.python.org/
“Downloads”から、各OSに合わせたバージョンのPythonをダウンロードしていきます。
特に指定が無ければ、Windows installer(64-bit)をクリックしてください。
ダウンロードが完了すると、以下の画面でセットアップを進めていきます。
基本的に、デフォルトの状態でマークがついている方をクリックすれば、問題無いです。
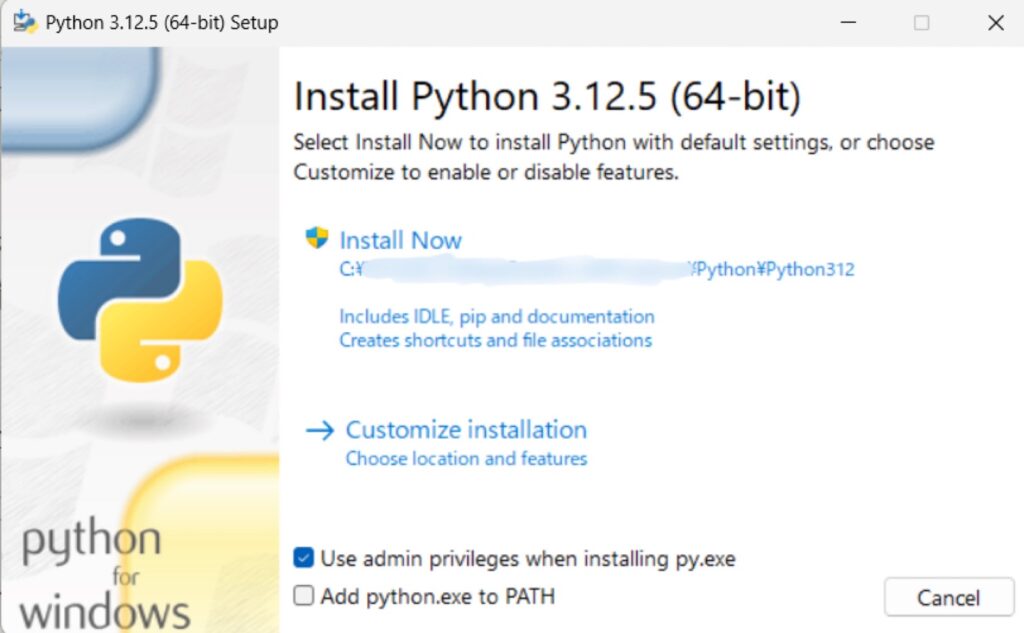
下記のチェックボックスの設定
・Use admin privileges when installing py.exe
管理者権限を使用するかどうかを決定する。個人用であればチェックはどちらでも問題無いです。後からでも設定可能
・Add python.exe to PATH
コマンドプロンプトやターミナルから直接Pythonを実行できるようにします。基本的にチェックを入れておきましょう。ただし、複数のバージョンで開発を行うにはPATHを管理する必要があるため、チェックを外すと良いと思います。後からでも設定可能
インストールが完了するとセットアップは完了しています。
下記の画面では、チュートリアルや公式ドキュメントへのリンクが添付されています。
Disable path length limit:PATHの長さを無制限にできるオプションがあります。
基本的に、クリックして追加しておきましょう。
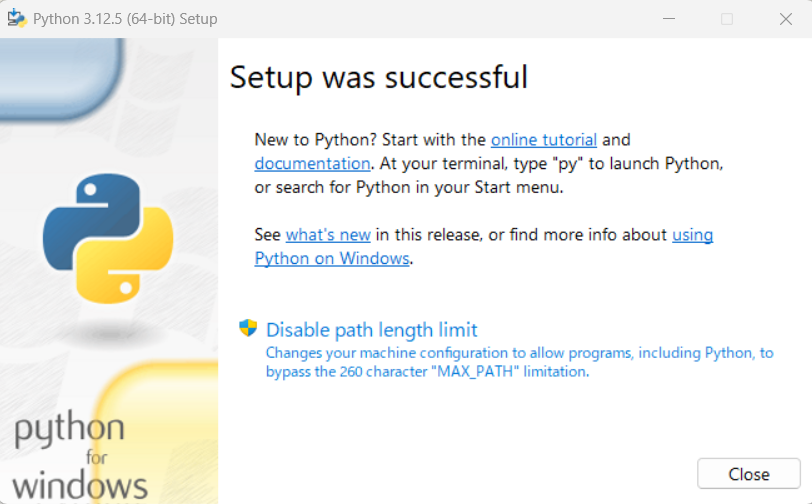
これで、Pythonのインストールが完了しました。
次にVScodeを使って、Pythonの実行方法を解説します。
もう少し頑張っていきましょう。
VScodeでPythonを実行する方法
VScodeの拡張機能欄から「Python」と検索し、インストールしてください。
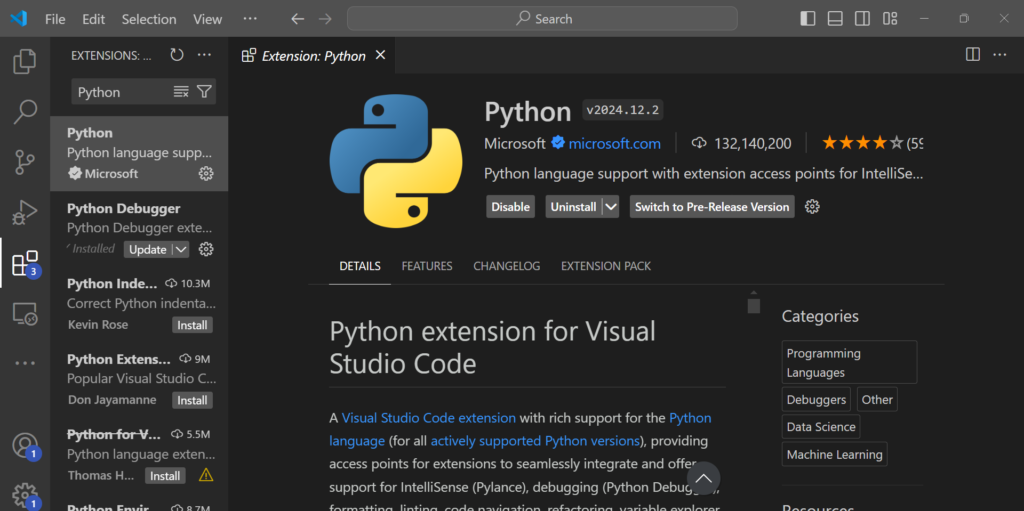
この拡張機能を追加することで、コードの補正やドキュメントの参照、デバッグ機能が利用できるようになります。
※デバッグ:プログラム内のエラーや不具合(バグ)を見つけて修正するプロセス
インストールが完了すると、新しいPythonのファイルを作成して、実行していきましょう。VScodeの「ファイル」から「新しいテキストファイル」を選択し、ファイルを作成します。
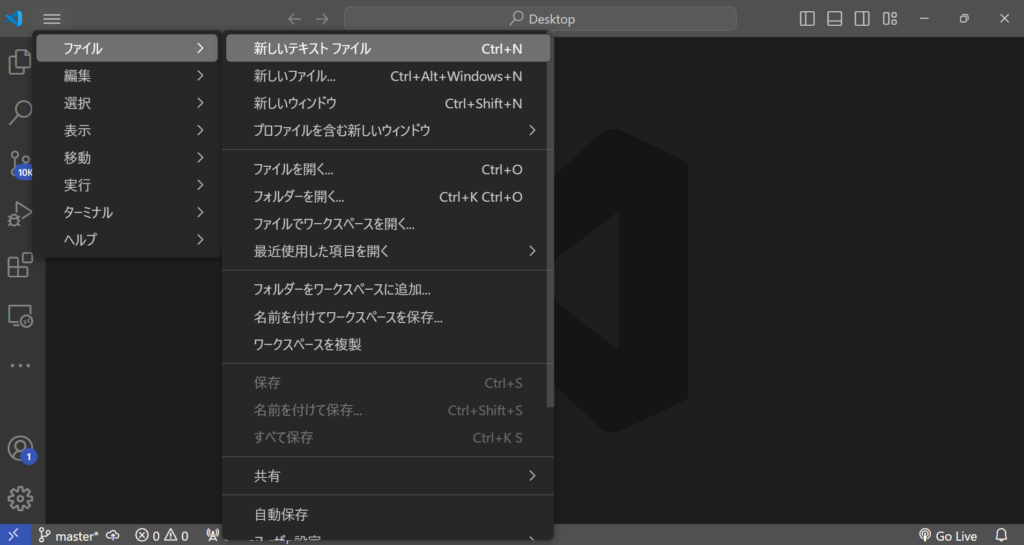
テキストファイルが開くと、コードを書いていきましょう。
今回は、簡単に「Hello World」と出力するプログラムを書きます。
print("Hello World")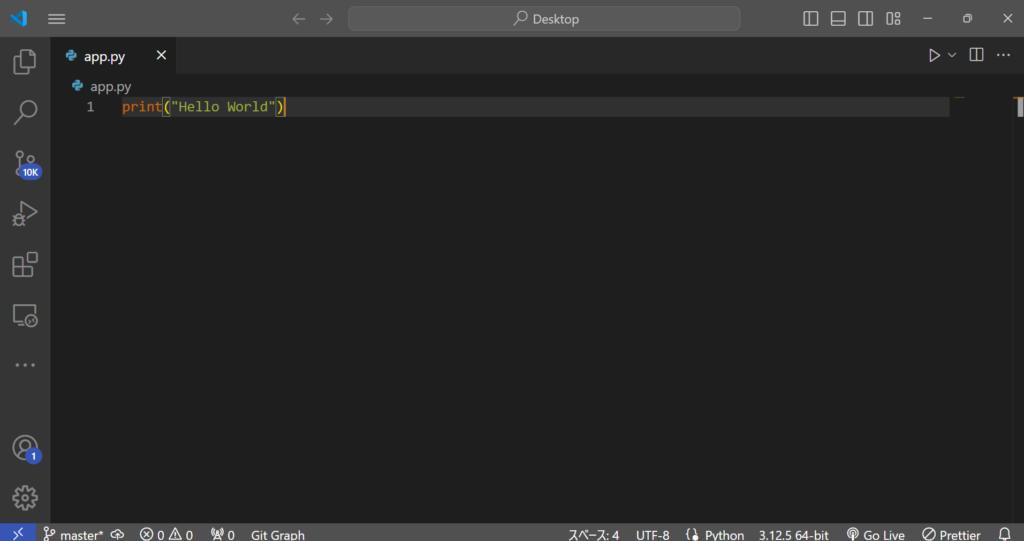
次に、このファイルを保存します。
「Ctrl + S」を押すと保存できます。
※Macの場合は「Command + S」
この画面で、好きなファイル名に設定してください。
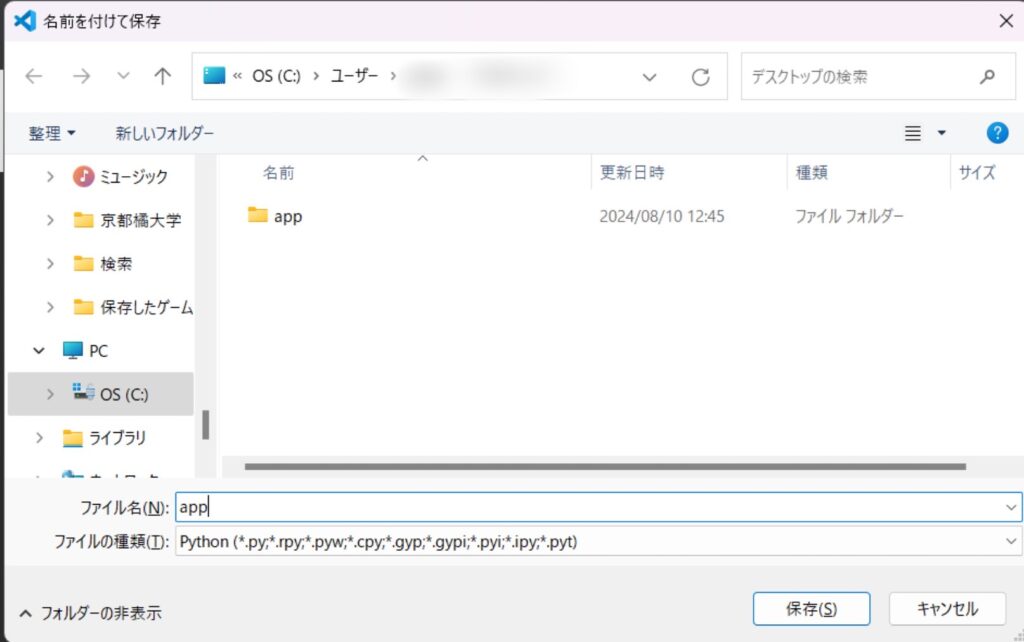
保存後、VScodeの「表示」の「ターミナル」を開き、
ターミナルに「python 保存したファイル名.py」と入力してください。
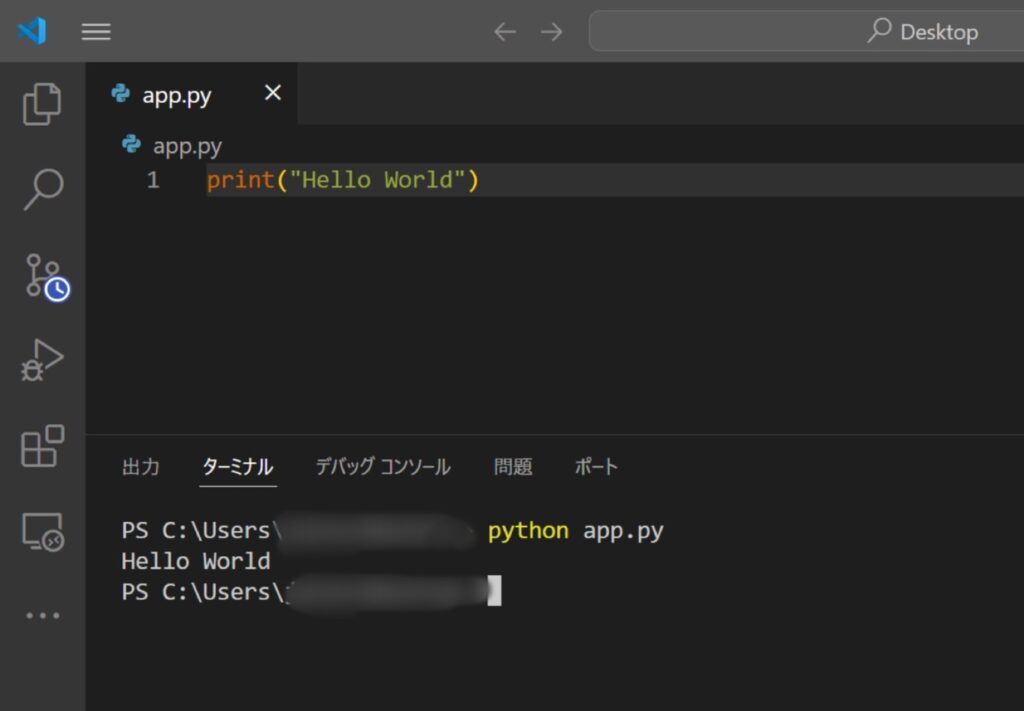
実行後に、「Hello World」と書かれていれば、正しく実行できたことになります。
実行した時に、エラー文が表示された場合はスペルミスや全角・半角のミス、「python」の後ろに保存したファイル名になっているか、など確認してみてください。
さいごに
最後までご覧いただき、ありがとうございます。
この記事ではPythonのインストールとVScodeでPythonを実行する方法を紹介しました。
今後、VScodeやPythonのバージョンが上がるにつれて、仕様や画面が変わっているかもしれないですが、その時は他の記事や「Python ダウンロード」などと検索してみてください。
このブログでは引き続き、プログラミングやITに関わる知識や技術を紹介していきます。
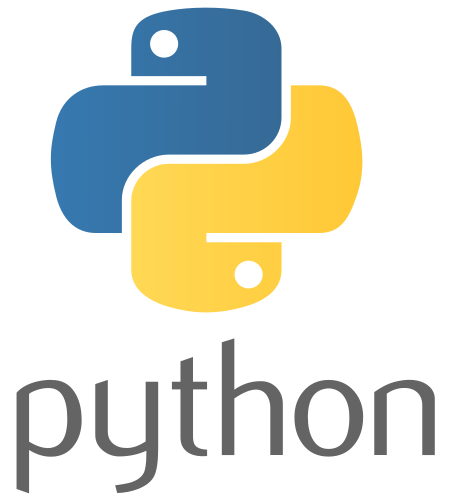

コメント